2D LETTER TUTORIAL: PHOTOSHOP ELEMENTS 10
YOU CAN LEFT CLICK ANY IMAGE HERE TO SEE IT ENLARGED.
***Disclaimer #1... This alphabet doesn't exist yet... Just the letter A for this tutorial.
I'm going to try a tutorial. I had a sweet Dutch lady ask how I make my alpha's 2D. **Disclaimer #2: I'm a fake Photoshop expert. But this is how I choose to do it. If there is an easier way DO ENLIGHTEN ME. I'd love to learn. You can use this on any shape, and yes, if I do it on an alpha, I do it 26 times, once on each letter. Bevels you can just bevel a paper and each time you cut it out, instant bevel (same with drop shadows)... But so far as I've found, it doesn't work with this 2D edge rounding method. Also using the "Inner Shadow" doesn't give me the Outer Puffiness look I want.
I start with a 4x4 inch paper 300 pixels. I don't like using below 300 pixels. I know a lot of digi scrappers do, but I won't.
In Photoshop Elements 10 I see a background layer in the far lower right hand corner. I right click to get a little menu where I choose to duplicate the layer. The original background layer is of no use to me. If I cut a layer out of it I'll have a white background instead of transparent. However, I can work with the layer duplicate copy.
After I have 2 layers showing, (here's a close up), I delete the original background by using the same right click to show the drop down menu.
Now that I have only one layer I choose the text tool in the left hand tool bar.. It looks like a T. After I choose a font (color doesn't matter) I use the move tool to stretch the letter out over the paper. I will add here that I didn't like the stripe vertical so I chose image in the top menu bar and rotated the background image 90 degrees. I'm a horizontal stripe person, even if my mother does say it makes me look fat.
Now I select that A. In Photoshop Elements 3 I could select layer transparency in the same drop down menu with duplicate layer and delete layer. However now, in Photoshop Elements 10, I have to ctrl/left click the little thumbnail of the layer I want to select it. Once selected you'll see a flashy dashed outline around the layer you've selected.
Here are three dance steps I get really fast at.
1) Choose Select in the top menu bar, then Inverse. Now your flashy dashed line will change. Like that? You'll need it to cut away and trash that extra paper.
2) Next make sure the paper layer is selected in the right side bar. See how it is black around where it says Background copy? That's how you know you're selecting the right layer.
3) Darn my pixelated number 3 picture. Here in the top menu bar select Edit and then Cut.
Drag that Text layer (your bright red or whatever letter) beneath your paper layer to hide it. (See my funky switcheroo arrow marking on the image below... You're so impressed by my high tech-y-ness. I know. I don't delete the text layer because I hit undo again and again and start over for letter B. Having the text letter still there is handy and saves me a step. Now your letter should look like this with no background:
Here's another 1,2,3 dance. Ready?
1) Choose Select in the top menu bar. Choose Modify. Type in 20 where it says "Contract By:"
2) Choose Select in the top menu bar. Choose Feather. Type in 20 where it says "Feather Radius:"
3) Choose Select in the top menu bar. Choose Inverse.
Now in the top menu bar select Enhance, Adjust Lighting, and Brightness/Contrast. From there I usually slide the Brightness arrow to it's darkest setting, depending on how much depth I want in my letter.
If you choose Select in the top menu bar and Deselect (To get rid of that flashy border) your letter will look something like this A below, rounded on the edges. If it isn't dark enough for your taste go through and do the Select dance again with a contract, feather and inverse and darken it again. Each time you do the dance it gets darker and darker on the edges, making the bend look deeper.
To save a transparent background PNG file choose file in the top menu bar and Save for Web...follow the prompts from there.
After you save it, of course those cute little grey checks won't be in the background. That's just Photoshop's way of telling you it's transparent.





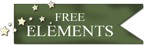
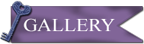
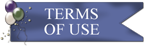















No comments:
Post a Comment